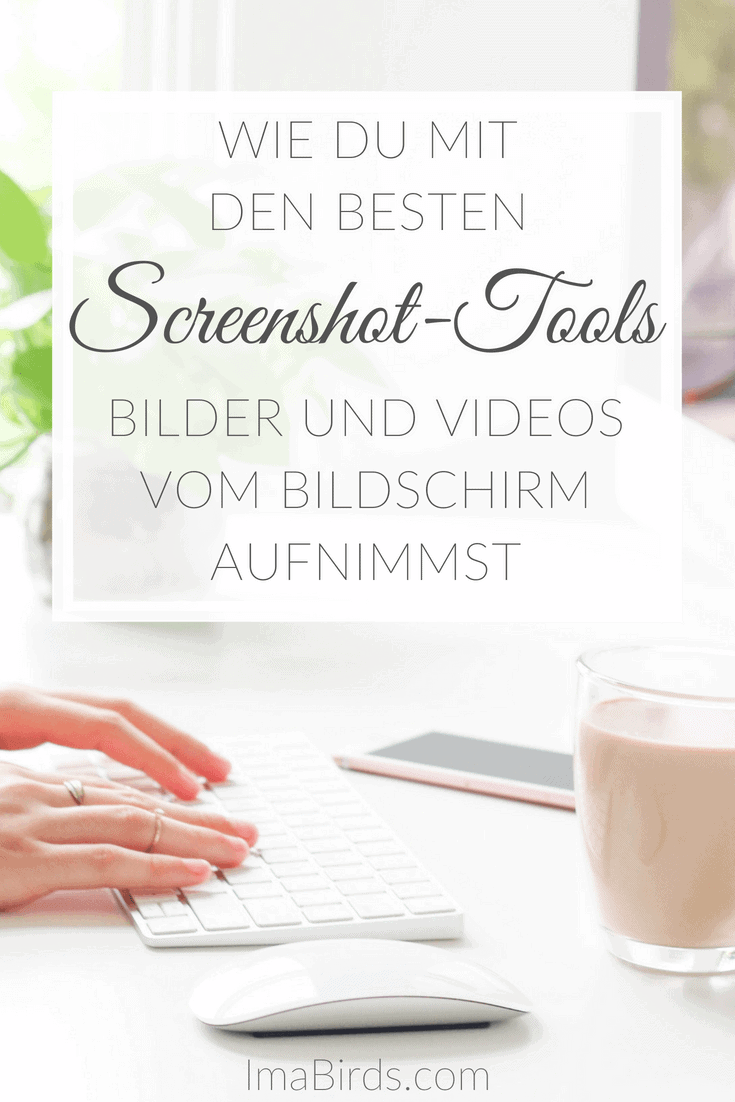Bilder und Videos vom Bildschirm aufnehmen – Die besten Screenshot Tools
Gute Screenshot-Tools, mit denen wir schnelle Bildschirmfotos und Videos vom Bildschirm aufnehmen, die wir direkt beschriften & teilen können, sind aus unserem Alltag nicht mehr wegzudenken.
Sie erleichtern unsere Arbeit enorm und sparen uns sehr viel Zeit, die wir anderweitig einsetzen können.
Statt langer Erklärungen, kann ein solches Bildschirmfoto auf den ersten Blick das Problem oder auch die Lösung derselben aufzeigen, bspw. bei Support-Anfragen.
Reicht ein Bildschirmfoto nicht aus, kannst du ein kurzes Video erstellen, indem du deinen Bildschirm aufnimmst und auf diese Weise das Problem oder die Lösung aufzeigst.
Ich selbst nutze schnelle Bildschirmfotos oder Videos auch gerne zum Briefing, wenn ich Aufgaben outsource. Das spart Zeit und ich kann häufig besser vermitteln, was ich erwarte als nur mit Text.
Ähnlich verhält es sich mit Änderungswünschen, die ich schnell mit einem Bildschirmfoto oder kleinen Video visualisieren kann, egal ob beim Outsourcen von Aufgaben oder Zusammenarbeit mit Kollegen.
Das Praktische bei fast allen hier vorgestellten Screenshot-Tools ist, dass man die Bilder oder Videos nicht mal selbst irgendwo hochladen muss.
Bei Jing beispielsweise, ist das Bildschirmfoto oder Video mit nur einem einzigen Klick direkt bei Screencast, der Link dazu im Zwischenspeicher und ich muss diesen nur an die entsprechenden Leute weitergeben.
Einfacher und schneller geht's wirklich nicht! Und dies komplett kostenlos.

"Der Mensch, das Augenwesen, braucht das Bild."
- Leonardo da VinciDie hier vorgestellten Screenshot-Tools bieten dir zudem die Möglichkeit, deine Videos mit Ton aufzunehmen und so das Problem oder die Lösung noch besser zu erläutern.
Damit kannst du sogar auf schnelle und einfache Weise kleine Tutorials erstellen.
TIPP: Speichere dir den Link zu diesem Beitrag unbedingt in deinen Favoriten ab, denn er wird in den nächsten Wochen mit weiteren interessante Screenshot-Tools erweitert.
Da sich diese Tools in ihren Funktionen und Möglichkeiten ziemlich voneinander unterscheiden, möchte ich dir die Möglichkeit bieten, verschiedene kennenzulernen und dann das für deine Bedürfnisse am besten geeignete Screenshot-Tool selbst einzusetzen.
Ich werde die einzelnen Tools kurz vorstellen mit meiner eigenen Bewertung, ihren Vorteilen und Nachteilen und dann jeweils mit einem kleinen Tutorial deren Einsatz erklären.
Im ersten Teil lernst du das kostenlose Screenshot-Tool Jing kennen
Im zweiten Teil stelle ich dir das ebenfalls kostenlose Screenshot-Tool Monosnap vor, das Jing gegenüber zahlreiche weitere Funktionen hat.
Auch im dritten Teil lernst du den Screenshot Captor kennen, der sich durch zahlreiche professionelle Bildbearbeitungsfunktionen auszeichnet.
Viel Spaß beim Ausprobieren der unterschiedlichen Screenshot-Tools. Hinterlasse mir doch einen Kommentar, welches dir am besten zusagt.
Mich würde auch sehr interessieren, welche Software du nutzt, um Bildschirmfotos und Videos von deinem Bildschirm aufzunehmen.
Screenshot-Tool #1: Bildschirmfotos und kurze Videos vom Bildschirm aufnehmen mit Jing
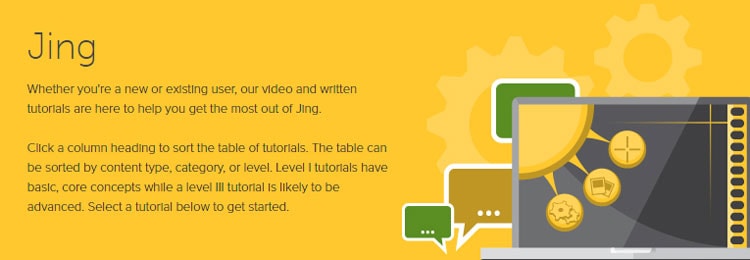
Funktionen
Bildschirmfotos, Video- und Audioaufnahmen
Handhabung
Sehr einfache Bedienung
Preis
Kostenlos
Vorteile
- Sehr einfache Handhabung
- Bildschirmfotos beschriften, highlighten etc.
- Schnelle Screenaufzeichnung als Video mit Ton statt langen schriftlichen Erklärungen
- Schnelle Weitergabe über Screencast
- Kostenlos
Nachteile
- Keine Nachbearbeitung bei Videos & Audios möglich
- Kein direktes Teilen in den Sozialen Netzwerken mehr möglich
Mein Fazit zu Jing: Jing ist eine kostenlose, einfach zu bedienende Screencapture-Software. Besonders nützlich und zeitsparend erweist sich Jing für einfache Erklärungen mittels Bild und Video, statt langer Texte.
Das kostenlose Screenshot-Tool Jing ist bei mir seit Jahren täglich mehrfach im Einsatz.
Deshalb möchte ich damit beginnen und dir diese überaus nützliche Software etwas näher vorstellen.
Mit Jing hast du sowohl die Möglichkeit, Screenshots zu machen und diese direkt zu bearbeiten, als auch kleine Bildschirm-Videos mit Ton aufzunehmen.
Mit kostenlosem Screenshot-Tool Bildschirmfotos und kurze Videos erstellen - SO GEHT'S.
Jing kommt von TechSmith, aus deren Haus auch das sehr populäre Camtasia-Studio oder auch Snagit und Screencast kommen.
Jing für Windows und Mac
Du kannst Jing sowohl auf dem PC als auch auf dem Mac verwenden.
Die System Anforderungen für Windows sind: Windows 7, Windows 8, or Windows 10, Microsoft .NET Framework 4.0
Die System Anforderungen für Mac sind: Mac OS X 10.8 oder später, QuickTime 7.5.5 oder später
Download und Installation von Jing
Du kannst dir Jing vollkommen kostenlos auf der Seite von TechSmith herunterladen, entpacken und installieren.
Der Installations-Prozess ist selbsterklärend, folge einfach den Anweisungen.
Sobald Jing installiert ist, findest du irgendwo auf deinem Bildschirm einen gelben Halbkreis.
In der Regel ist er am oberen Bildschirm-Rand, du kannst ihn aber einfach verschieben, dahin, wo du ihn haben willst bzw. wo er dir angenehm ist.
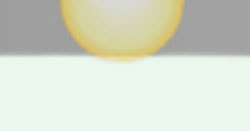
Für die Nutzung von Jing ist ein Benutzerkonto bei TechSmith erforderlich. Dafür ist eine Email-Adresse und ein Passwort nötig.
Nach der Registrierung stehen dir 2 GByte Speicherplatz bei Screencast.com zur Verfügung, wo du deine Jing-Aufnahmen hinterlegen kannst.
Sobald du ein Bildschirmfoto oder Video zu Screencast hochlädst, ist der Link dazu in deinem Zwischenspeicher und du kannst ihn den Leuten senden, die es sehen sollen. Einfacher geht's wirklich nicht :-)
Außerdem kannst du über den mittleren Strahl der Sonne jederzeit wieder darauf zugreifen.
Wie macht man einen Screenshot?
Sobald du mit dem Cursor zum Halbkreis gehst, öffnen sich drei Sonnenstrahlen und du kannst auswählen, was du nun machen willst.

Links ist der Capture-Strahl, damit kannst du Bildschirm-Screens oder –Videos erstellen. Du klickst einfach auf den Strahl, stellst den gewünschten Bereich ein und kannst jetzt entscheiden, ob du ein Bild machen willst oder ein Video.
Willst du die Auswahl ändern, klickst du auf rückgängig machen oder kannst es ganz schließen.
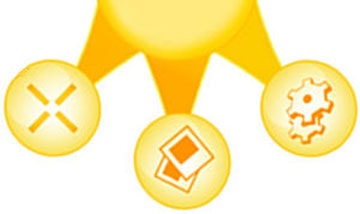
Bildschirmfotos aufnehmen und bearbeiten
Wenn du ein Bildschirmfoto machst, kannst du dieses auch deinen Bedürfnissen entsprechend beschriften oder Mitteilungen für dein Team hinzufügen.
Auch Hervorhebungen, wie Pfeile und farbige Markierungen oder Rahmen sind möglich, ohne dass du erst Photoshop oder ein anderes Bildbearbeitungsprogramm dafür benötigst.
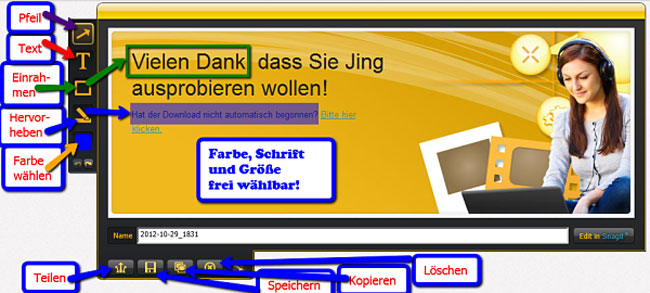
Anschließend kannst du das Bild oder Video mit nur einem Klick zu Screencast hochladen. Der Link zu dem Bild ist dann direkt in deinem Zwischenspeicher und du kannst ihn an die Personen weiterleiten, die Zugang zu dem Bild oder Video erhalten sollen.
Alternativ kannst du das Bild auf deinem PC speichern, es kopieren oder auch löschen, falls nicht mehr benötigt.
Das Bild unten zeigt, wie ein Screenshot aussieht, wenn er mit Hervorhebungen, Bemerkungen, Kennzeichnungen etc. versehen wurde.Besonders für Tutorials oder für die bildliche Darstellung eines Problems bei Reklamationen bzw. Bugs ist dieses Feature hervorragend geeignet.
Oder du machst schnell ein einfaches Bildschirmfoto oder Video zur Erinnerung, ohne irgendwelche Bemerkungen.
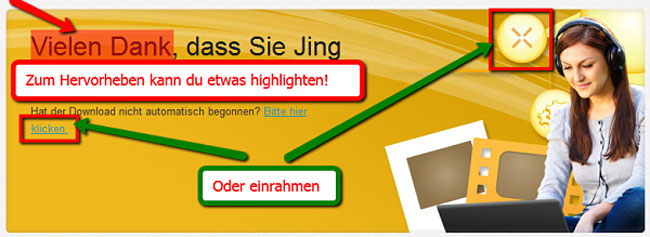
Video und Ton aufzeichnen mit Jing
Sobald du ein Video aufzeichnest, schaltet sich automatisch auch die Tonaufzeichnung ein.
Ich persönlich nutze die Videofunktion von Jing sehr gerne, um schnell und einfach Probleme oder Bugs aufzuzeichnen und schicke dann nur den Screencast-Link an die angesprochenen Personen.
Ähnlich funktioniert es auch bei Hilfestellungen zum Lösen von Problemen bzw. Support-Anfragen, die ich erhalte.
Die Bildschirm-Videos werden im SWF-Format abgespeichert und können direkt in einem Web-Browser (Chrome, Firefox oder Internet Explorer) abgespielt werden.
Jing-History
Der mittlere Strahl der Jing-Sonne ist der History-Strahl. Wenn du hier draufklickst, bekommst du einen Überblick über die von dir bereits gemachten Screens.
Hier findest du deine bisherigen Bildschirmaufnahmen und kannst diese ansehen, teilen oder auch löschen, wenn sie nicht mehr benötigt werden.
Einstellungen von Jing
Der rechte Sonnenstrahl ist für Einstellungen vorgesehen, die du vornehmen kannst, aber nicht musst, es funktioniert nämlich auch ohne weitere Einstellungen.
Dennoch möchte ich dir kurz die meiner Ansicht nach wichtigsten zusätzlichen Einstellungen zeigen.

Extrem praktisch ist die Verwendung eines Hotkeys. Um diesen zu erstellen, klicke auf Einstellungen (also den rechten Sonnenstrahl) und dann auf Preferences (s. Bild).
Jetzt kannst du einen äußerst praktischen Capture hotkey festlegen, damit du deine Screens noch schneller machen kannst.
Außerdem kannst du damit auch Screens von Einblendungen machen, die ohne diesen Hotkey nicht möglich sind.
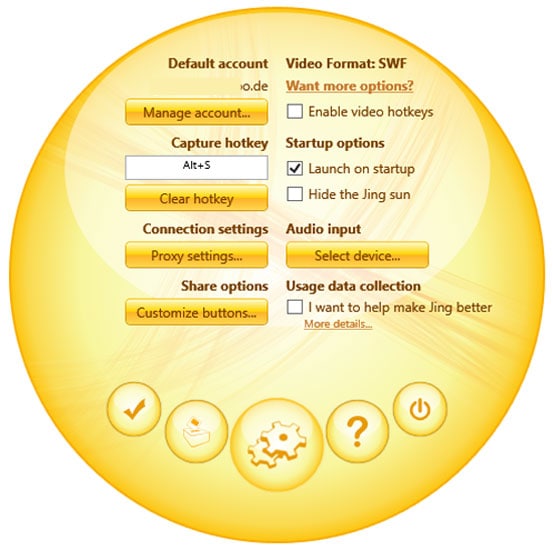
In dem Feld Capture hotkey kannst du selbst eine leicht zu merkende Kombination auswählen und als Hotkey festlegen, bei mir ist dies bspw. „Alt + S“.
Dadurch muss ich einfach, sobald ich ein Bildschirmfoto oder Video machen möchte, nur noch die Tasten 'Alt' und 'S' drücken und schon kann ich – wie oben beschrieben – den Bereich auswählen und schneiden. Eine wirklich praktische Sache.
Natürlich kannst du unter Clear hotkey diesen auch wieder löschen oder durch einen anderen ersetzen.
Unter Customize Jing Buttons kannst du dir weitere Buttons anlegen und diese nach deinen Bedürfnissen benennen.
Dafür klickst du auf New und kannst jetzt auswählen, welchen zusätzlichen Button du brauchst.
Da teilen zu Screencast, speichern auf dem PC-Desktop und kopieren bereits vorhanden ist, kannst du dir bspw. noch einen anderen Pfad anlegen, etwa zu einem speziellen Bilder-Ordner, in dem deine Bilder oder Videos abgelegt werden sollen.
Dann hast du immer alles beisammen, was du nicht zu Screencast hochladen möchtest.
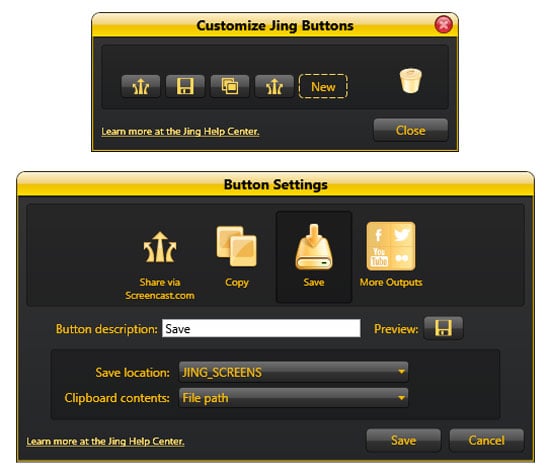
Wenn du bei Hide the Jing sun ein Häkchen setzt, verschwindet die Sonne vom Bildschirm und du kannst bei Bedarf mit deinem Hotkey arbeiten, die Software unten in Leiste aufrufen oder unter Programme suchen.
Unter Audio input kannst du das Mikrofon auswählen zum Besprechen von Video-Aufzeichnungen.
Wenn du mit den Einstellungen fertig bist, einfach über das Finish-Häkchen abschließen. Unter Exit schießt du Jing komplett, musst es dann aber beim nächsten Bedarf wieder über die Leiste oder Programme aufrufen.
Probiere einfach ein bisschen durch und du wirst schnell erkennen, wie wertvoll dieses Tool auch in deinem Alltag sein wird.
Als nächstes möchte ich dir im zweiten Teil der Serie ein weiteres kostenloses Screenshot-Tool vorstellen, das zwar etwas weniger bekannt ist, aber noch deutlich mehr anzubieten hat als Jing.
Screenshot-Tool #2: Bildschirm aufnehmen mit Monosnap
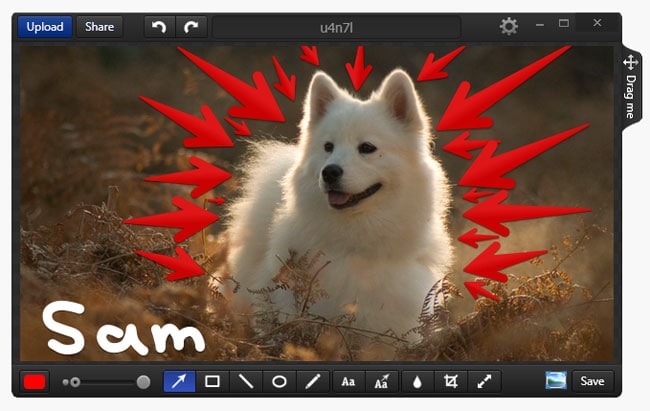
Funktionen
Bildschirmfotos, Video- & Webcam-Aufnahmen mit Ton
Handhabung
Sehr einfache Bedienung
Preis
Kostenlos
Vorteile
- Sehr einfache Handhabung
- Bildschirmfotos bearbeiten und sensible Details verpixeln
- Schnelle Screenaufzeichnung als Video mit Ton statt langen schriftlichen Erklärungen
- Webcam-Aufzeichnung
- Direkter Upload zu: Monosnap, Amazon S3, YouTube, FTP, SFTP & WebDAV
Nachteile
- Keine Nachbearbeitung bei Videos & Audios möglich
- Nicht in deutscher Sprache verfügbar
Mein Fazit zu Monosnap: Monosnap ist eine kostenlose, einfach zu bedienende Screencapture-Software mit zahlreichen Funktionen. Besonders nützlich erweist sich Monosnap für einfache Erklärungen & Tutorials mittels Bild und Video und hat anderen Screenshot-Tools gegenüber den Vorteil, dass auch die Webcam aufgezeichnet bzw. integriert werden kann.
Das kostenlose Screenshot-Tool Monosnap bietet dir hervorragende Möglichkeiten, Screenshots und Videos & Webcam-Aufnahmen mit Ton zu erstellen und diese direkt zu bearbeiten.
Im Gegensatz zu Jing kann die Webcam mit nur einem Klick bei der Video-Erstellung zugeschaltet und wieder weggeschaltet werden.
Außerdem kannst du deine Videos je nach Bedarf auch direkt zu YouTube oder Amazon S3 hochladen.
Monosnap funktioniert bei Windows und beim Mac
Monosnap kannst du, wie Jing, sowohl auf einem PC als auch auf einem Mac verwenden.
Wenn du die Software direkt auf der Monosnap-Seite downloadest, ist sie auch mit Windows 10, 64 Bit einsetzbar. Ich habe meine Version dort runtergeladen und sie funktioniert einwandfrei.
Die deutschen Portale, wie Chip oder Computerbild, stellen dagegen ältere Versionen zum Download bereit, die noch nicht mit Windows 10 kompatibel sind.
Monosnap downloaden und installieren
Auf der Monosnap-Seite kannst du dir die Software vollkommen kostenlos herunterladen und installieren.
Der Installations-Prozess ist selbsterklärend, folge einfach den Anweisungen.
Sobald Monosnap installiert ist, dockt sich die Software beim Mac in der oberen Leiste an, beim PC findest du im rechten unteren Eck das Symbol von Monosnap und kannst gleich damit loslegen.
Monosnap einrichten
Sobald du auf das Monosnap-Icon klickst, öffnet sich ein Fenster und du kannst eine Aktion auswählen, die du machen willst.
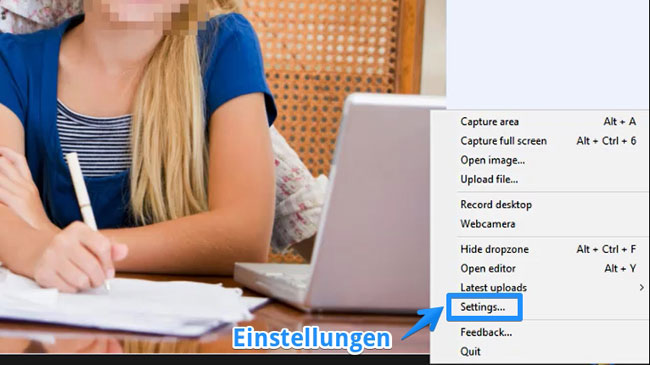
Meine Empfehlung wäre, dass du als erstes zu den Einstellungen gehst und hier einige Veränderungen vornimmst, die dir das Arbeiten mit Monosnap erleichtern und dir später Zeit einsparen.
Allgemeine Monosnap-Einstellungen
Bei den allgemeinen Einstellungen hast du die Möglichkeit festzulegen, ob sich nach dem Erstellen der Bildschirmfotos der Monosnap Editor öffnen soll oder ein externer Editor, den du selbst festlegen bzw. hinzufügen kannst.
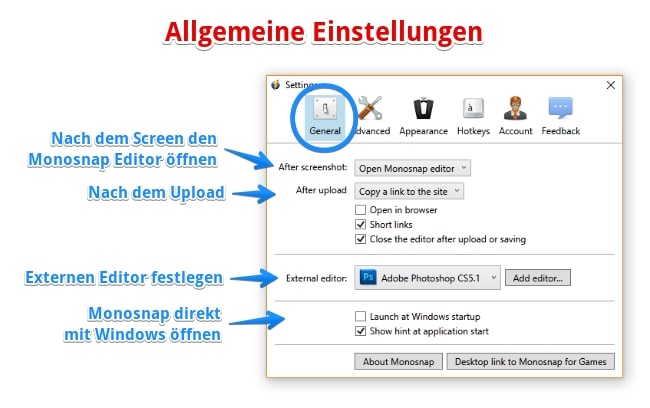
Auch was nach dem Upload eines Files passieren soll, kannst du hier festlegen.
Hier entscheidest du auch durch Setzen oder Weglassen des Häkchens, ob Monosnap direkt mit Windows startet oder ob du die Software nur bei Bedarf öffnen möchtest.
Erweiterte Monosnap-Einstellungen
In den erweiterten Einstellungen kannst du das Standard-Format für deine Bildschirmfotos festlegen. Zur Auswahl stehen das PNG oder JPEG-Format, wobei du bei letzterem auch die Komprimierung in % einstellen kannst.
Allerdings kannst du dies je nach Bedarf beim Speichern deiner Bildschirmfotos nochmals ändern.
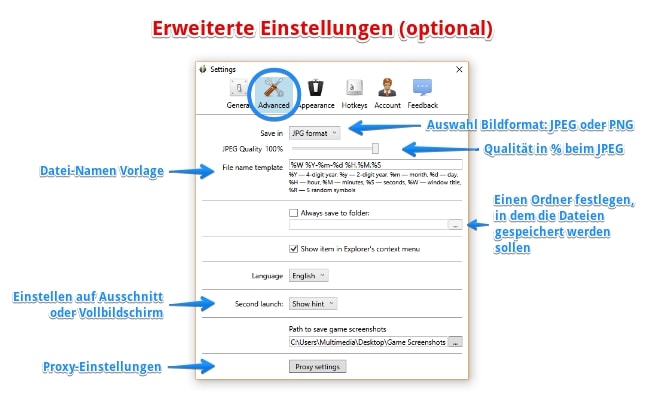
Auch eine Vorlage für die Namen deiner Dateien kannst du in den erweiterten Einstellungen hinterlegen und einen Ordner festlegen, in dem deine Dateien standardmäßig abgespeichert werden sollen.
Bei Bedarf kannst du hier auch wählen zwischen standardmäßigem Ausschnitt oder Vollbild und Proxy-Einstellungen vornehmen.
Hotkey-Einstellungen für Monosnap
Sehr interessant und äußerst nützlich ist die Möglichkeit, individuelle Hotkeys festzulegen. Das spart Zeit und erleichtert die Arbeit mit Monosnap ungemein.
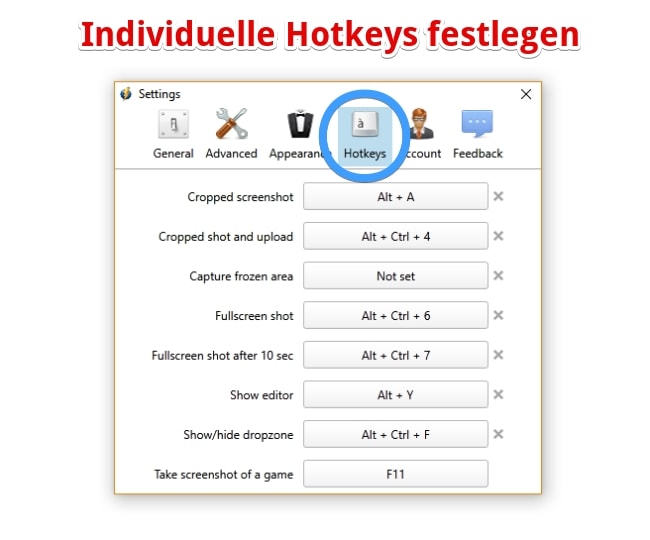
Zwar sind von Haus aus bereits Hotkeys hinterlegt, allerdings sind individuell angelegte zum einen einfacher zu merken und zum anderen, kannst du dafür sorgen, dass sie mit anderen bereits vorhandenen Hotkeys nicht kollidieren.
Bildschirmfotos aufnehmen und bearbeiten
Wenn die Software läuft, kannst du deine Screenshots entweder über die entsprechenden Hotkeys oder das Monosnap-Icon erstellen.

Dabei kannst du wählen zwischen dem gesamten Bildschirm (Capture full screen) oder einem speziellen Ausschnitt (Capture area). Alternativ kannst du auch ein bereits vorhandenes Bild öffnen und mit Monosnap bearbeiten.
Wenn du die Ausschnitt-Option wählst, wird die Maus zum Fadenkreuz und du kannst den gewünschten Bereich auswählen.

Sobald du den gewünschten Bereich ausgewählt hast, klickst du einfach die linke Maustaste und dein Screenshot ist erstellt.
Jetzt kannst du ihn weiter bearbeiten, z.B. mit Text versehen.
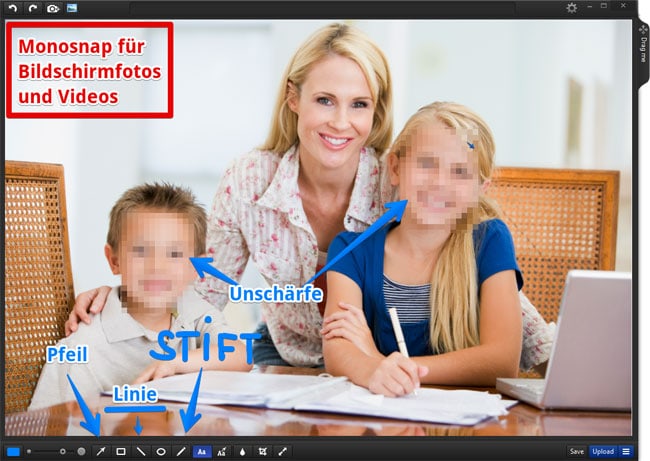
Besonders vorteilhaft finde ich das Verpixelungs-Feature. So kannst du sensible Daten oder Gesichter unscharf machen, ohne ein weiteres Programm (etwa Photoshop) zu benötigen.
Außerdem stehen dir Pfeile, farbige Markierungen (Rechtecke & Kreise) und ein Stift für Hinweise und Erklärungen zur Verfügung.

Dafür ist bereits eine Reihe festgelegter Farben integriert. Allerdings kannst du zusätzlich selbst individuelle Farben hinzufügen, wenn diese besser zu deinem Design passen. So habe ich es bspw. bei den Bildern über Monosnap gemacht, damit sie besser zu meiner Seite passen.
Nachdem dein Bildschirmfoto fertig ist, kannst du es nochmals passend zuschneiden oder eine gewünschte Größe pixelgenau einstellen.

Anschließend kannst du deinen Screenshot auf deinem PC abspeichern oder hochladen zu Amazon S3, Monosnap, FTP, SFTP oder WebDAV.
Weitere Optionen findest du nach einem Klick auf das Rädchen rechts oben. Du kannst:
- Du kannst das Bild drucken
- Das Bild in den Zwischenspeicher kopieren und direkt irgendwo einfügen
- Einen Schatten zum Bild hinzufügen
- Das Bild im Uhrzeigersinn drehen
- Das Bild gegen den Uhrzeigersinn drehen
- Ein Bild zum zu deinem Screenshot hinzufügen
Screenshots mit Verzögerung aufnehmen
Sehr nützlich und ein großer Vorteil anderen Screenshot-Tools gegenüber, ist die in Monosnap integrierte Möglichkeit, Screenshots mit Verzögerung von 10 Sekunden aufzunehmen.

Dafür kannst du dir bei den Einstellungen einen eigenen Hotkey anlegen oder den bereits hinterlegten Hotkey (Alt + Ctrl + 7) verwenden.
Video, Webcam und Ton aufzeichnen
Mit Monosnap kannst du auch Videos von deinem Bildschirm aufnehmen. Auch hier kannst du einige Einstellungen vornehmen, die deinem jeweiligen Bedarf entsprechen.
- Auf 5, 10, 15, 30 oder 60 Frames pro Sekunde
- Geringe, mittlere oder hohe Qualität
- Audio bzw. Sound-Quelle
- Ohne Audio aufzeichnen
Du hast außerdem die Möglichkeit, deinen Bildschirm, den Bildschirm mit Webcam (im rechten unteren Eck) oder nur deine Webcam aufzunehmen.
Während der Videoaufzeichnung selbst kannst du in der oberen Bedienleiste jederzeit die Webcam hinzu- oder wegschalten.

Außerdem ist während der Aufzeichnung über die Bearbeitungsleiste das Hinzufügen von Anmerkungen, Hinweise etc. möglich.
Das fertige Video kannst du dann direkt hochladen zu YouTube, zu Amazon S3, Monosnap, WebDAV, FTP oder SFTP.
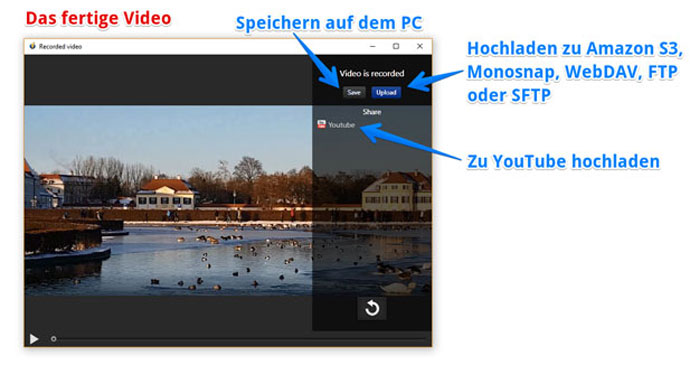
Schau dir einfach Monosnap mal an und klicke dich durch die zahlreichen Optionen, um selbst zu entdecken, was dieses hilfreiche Screenshot-Tool für dich und dein Business leisten kann.
Im dritten Teil dieser Review-Reihe möchte ich dir ein weiteres interessantes Screenshot-Tool vorstellen, mit dem du deine Bildschirmfotos anschließend sogar professionell bearbeiten kannst, ohne dass andere Bildbearbeitungsprogramme nötig wären.
Screenshot-Tool #3: Bildschirmfotos mit dem Screenshot Captor
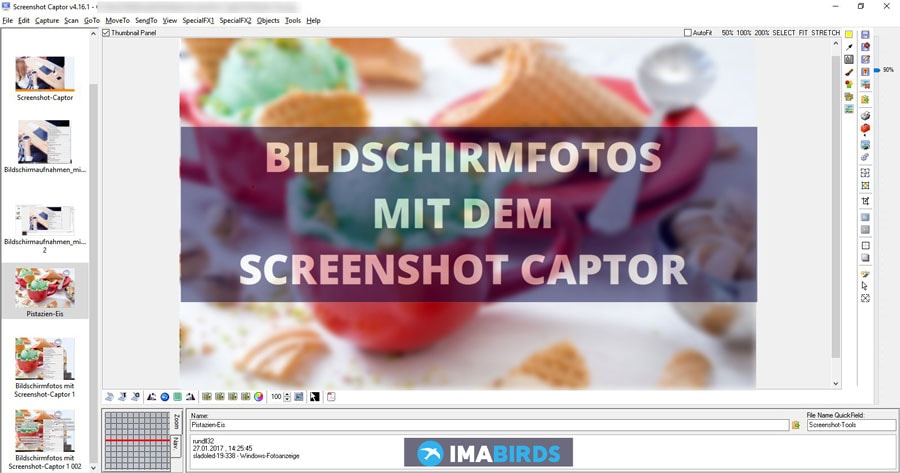
Funktionen
Bildschirmfotos
Handhabung
Sehr einfache Bedienung
Preis
Kostenlos für den persönlichen Gebrauch
Vorteile
- Sehr einfache Handhabung
- Bildschirmfotos bearbeiten und Details hervorheben, unscharf machen, verpixeln
- Zahlreiche Bearbeitungs-Modi
- Schnellzugriff auf Funktionen
- Die Screenshots können jederzeit wieder geladen und nachbearbeitet werden
- Zahlreiche Speicherformate
Nachteile
- Keine Videos & Audios möglich
- Nicht in deutscher Sprache
- Nur für Windows verfügbar
Mein Fazit zu Screenshot Captor: Der Screenshot Captor ist eine leistungsstarke, kostenlose Screencapture-Software mit zahlreichen Funktionen. Diese ermöglichen eine schnelle professionelle Bearbeitung der erstellten Bildschirmfotos, ohne die Notwendigkeit eines anderen Bildbearbeitungsprogrammes. Dass man die bearbeiteten Bilder erneut laden und weiter bearbeiten bzw. ändern kann, ist ebenfalls von großem Vorteil.
Der Screenshot Captor ist eine kostenlose Screencapture Software, mit der du Bildschirmfotos erstellen und diese mit zahlreichen Modi professionell weiter bearbeiten kannst, ohne zusätzlich Photoshop zu benötigen.
Im Gegensatz zu den üblichen Screenshot-Tools, kannst du beim Screenshot Captor ein Tumbnail-Panel zu- oder wegschalten und beim Bearbeiten zwischen unterschiedlichen Screenshots hin und her switchen.
Anhand dieses internen Browsers kannst du auch auf deine früheren Bilder zugreifen und diese nachträglich nochmals ändern.
Screenshot Captor für Windows
Der Screenshot Captor ist einsetzbar mit Windows 10, Windows 8, Windows 7, Vista & XP.
Leider funktioniert dieses Screenshot-Tool nicht beim Mac.
Screenshot Captor downloaden und installieren
Die Software kannst du dir kostenlos direkt beim Hersteller DonationCoder oder bei diversen deutschen Download-Portalen runterladen und installieren.
Der Installations-Prozess ist der übliche, folge einfach den Anweisungen des Installations-Assistenten.
Sobald der Screenshot Captor installiert ist, kannst du per Rechtsklick auf das Symbol oder über die hinterlegten Hotkeys Bildschirmfotos erstellen und diese auf vielfältige Weise bearbeiten.
Tip: Der Hersteller bietet zusätzlich eine Zip-Datei für den portablen Einsatz an.
Screenshot Captor einrichten
Sobald du mit einem Rechtsklick auf das Screenshot Captor-Icon klickst, öffnet sich ein Fenster und du kannst eine Aktion auswählen, die du machen willst.
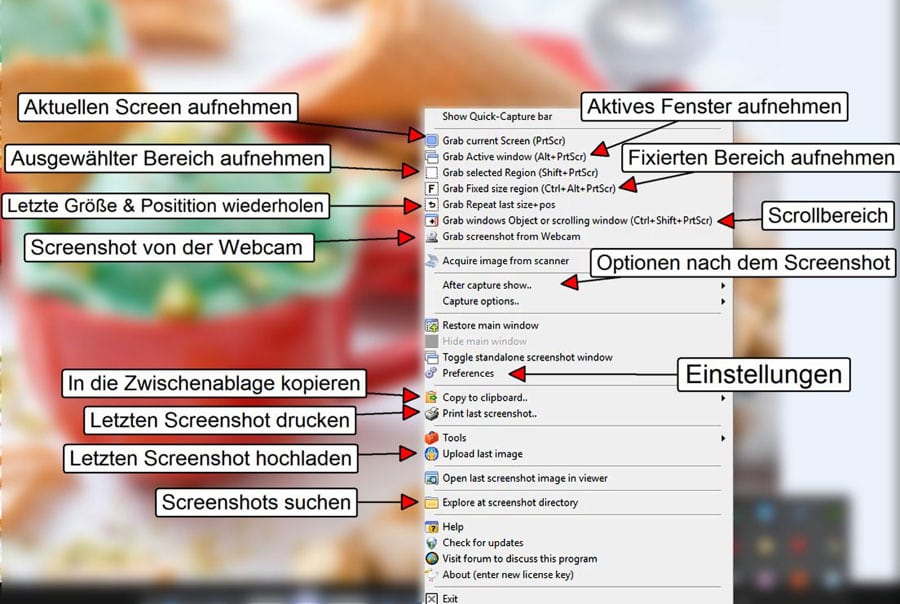
Meine Empfehlung wäre, dass du als erstes zu den Einstellungen (hier Preferences genannt) gehst und einige Veränderungen vornimmst, die dir das Arbeiten mit diesem Tool erleichtern und dir später einiges an Zeit einsparen.
Screenshot Captor Einstellungen
Unter "Preferences", die über die rechte Maustaste oder auf der Oberfläche unter dem Menüpunkt "Edit" zu finden sind, kannst du deine bevorzugten Einstellungen vornehmen.
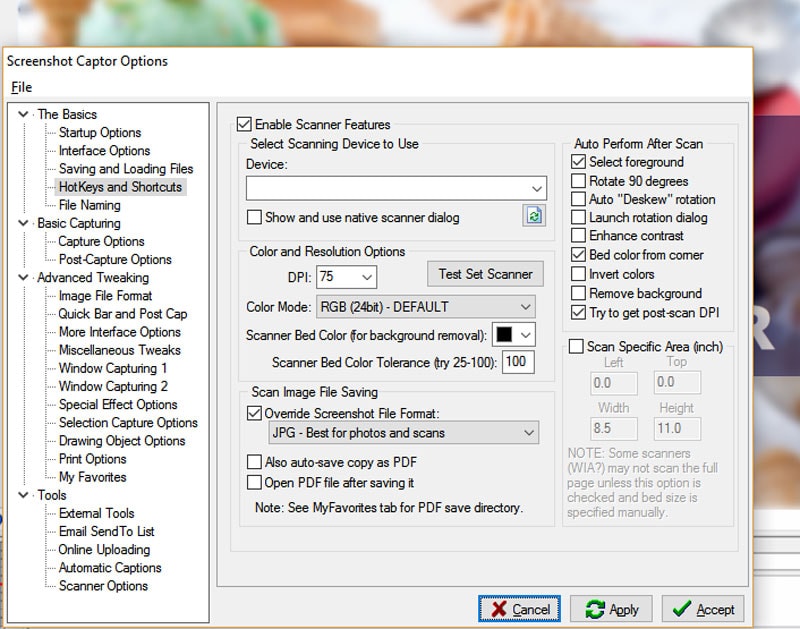
Dazu zählen Optionen zum Starten der Software, Interface, Speichern und Laden der Files, Aufnahme-Optionen, Spezialeffekte- und Druck-Optionen etc.
Klicke dich einfach durch und lege deine bevorzugten Einstellungen fest. Allerdings kannst du auch einfach mit den Original-Einstellungen loslegen und später je nach Bedarf Änderungen vornehmen, sobald du mehr Übung im Umgang mit dem Screenshot Captor hast.
Individuelle Hotkeys festlegen
Zu meinen wichtigsten Einstellungen zählen individuelle Hotkeys, die den Umgang mit der Software erleichtern und beschleunigen, da sie einfacher zu merken sind.
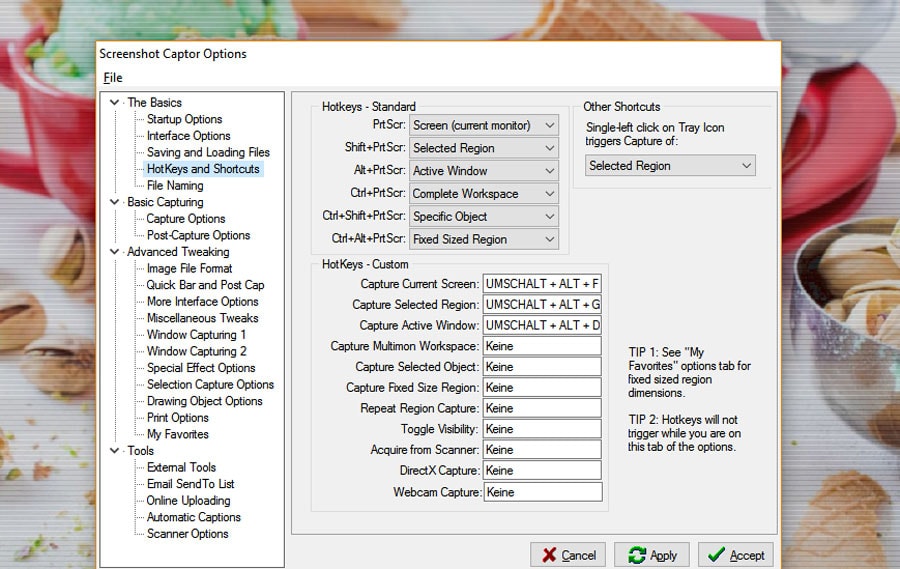
Beim Screenshot Captor findest du die Hotkey & Shortcuts unter den Preferences -> The Basics.
Dafür klickst du einfach unter HotKeys - Custom das entsprechende Feld an, gibst deine gewünschte Tastenkombination ein, die dann in dem Feld erscheint. Mit Apply und Accept schließt du den Vorgang ab.
Wie macht man einen Screenshot?
Der Screenshot Captor unterstützt unterschiedliche Erfassungsmodi. So kannst du Bildschirmfotos machen von:
- dem aktuellen Screen
- dem aktiven Fenster
- einem ausgewählten Bereich
- einem fixierten Bereich bzw. eine Standard-Größe
- dem Scrollbereich
- einzelnen Objekten
- mehreren Bildschirmen am selben Rechner
- der Webcam
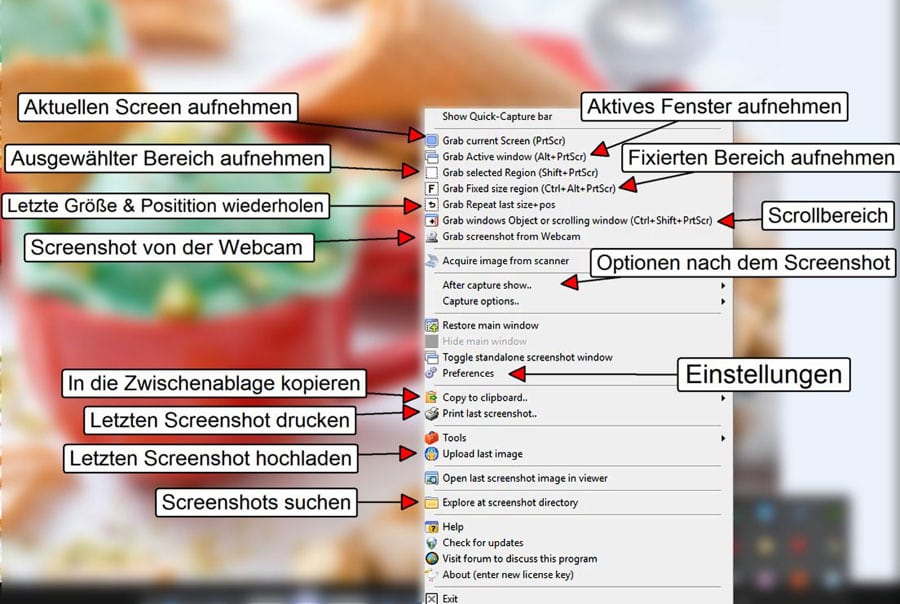
Unter Capture options findest du weitere interessante Funktionen. Beispielsweise kannst du eine Verzögerung des Screenshots festlegen, den Cursor ein- oder ausblenden oder festlegen, dass dein Screenshot automatisch ausgedruckt werden soll.
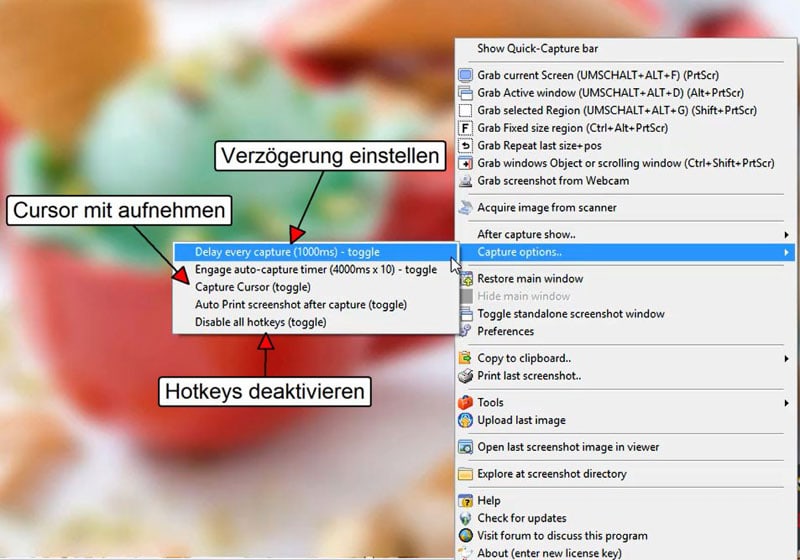
Nachdem du dein Bildschirmfoto erstellt hast, öffnet sich ein Fenster mit einigen Optionen.
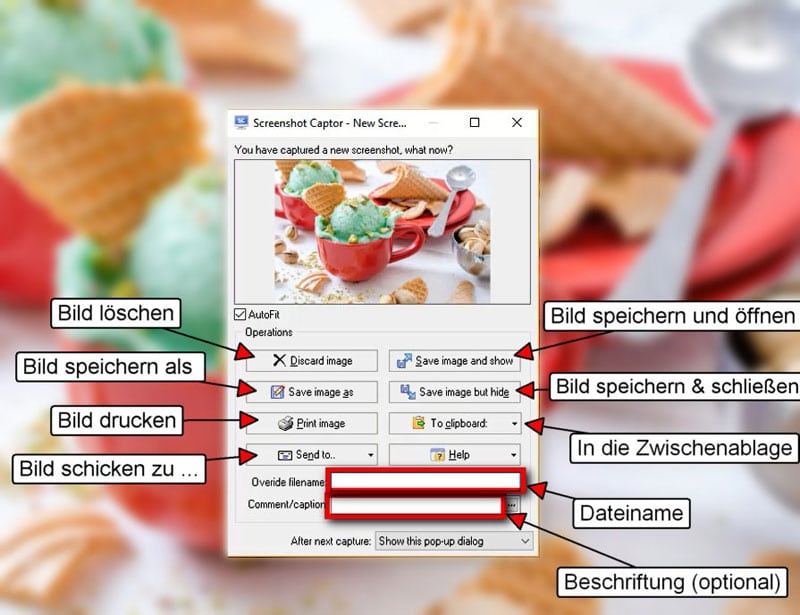
Du hast folgende Optionen:
- das Bild löschen
- das Bild speichern und im Screenshot Captor zeigen zum Weiterbearbeiten
- das Bild unter einem bestimmten Namen & Format speichern
- das Bild speichern und schließen
- das Bild drucken
- das Bild versenden
- einen Dateinamen vergeben
- eine Beschriftung hinzufügen
Screenshots bearbeiten
Wählst du die Option "Speichern und zeigen", öffnet sich die Bearbeitungsoberfläche des Screenshot Captors.
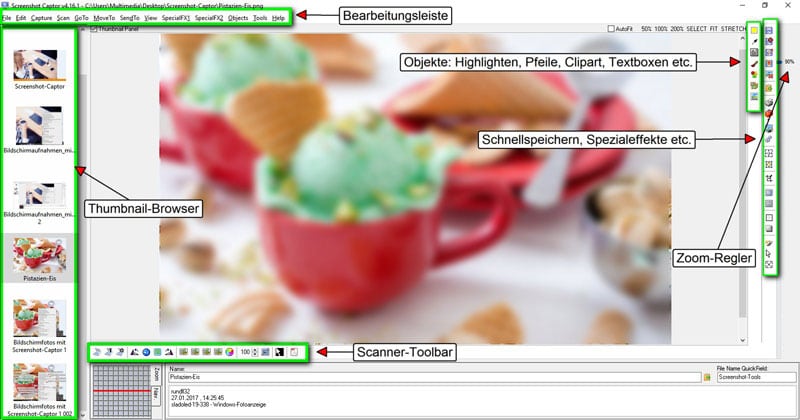
Der Aufbau dieser Bearbeitungsoberfläche ist sehr einfach.
Auf der linken Seite der Bearbeitungsoberfläche ist ein Thumbnail-Browser, in dem du deine letzten Screenshots angezeigt bekommst. Diesen Browser kannst du zu- oder wegschalten.
Oben links ist eine Bearbeitungsleiste, in der du zahlreiche Funktionen findest.
Auf der rechten Seite befinden sich zwei Schnellbearbeitungsleisten und ein schneller Zoom-Regler.
Eine der beiden Bearbeitungsleisten enthält Textboxen, Pfeile, Cliparts etc.
In der zweiten findest du Möglichkeiten zum Schnellspeichern, Spezialeffekte, Zuschneiden etc.
Im unteren Bereich befindet sich eine Scanner-Toolbar, sowie die automatisch hinzugefügten Bilddaten.
Der Screenshot Captor fügt den Bildschirmfotos nämlich immer automatisch das Datum, die Uhrzeit und die Quelle hinzu. Auf diese Weise lassen sich die Screenshots rasch und einfach jederzeit wiederfinden.
Den Screenshots Objekte und Highlights hinzufügen
Du kannst deinen Bildschirmfotos unterschiedliche Objekte und Highlights hinzufügen.
Im unteren Bild siehst du die zahlreichen Gestaltungsmöglichkeiten für Pfeile (mit oder ohne Text als End-Label), Formen (rechteckig oder rund bzw. oval) oder Textboxen.
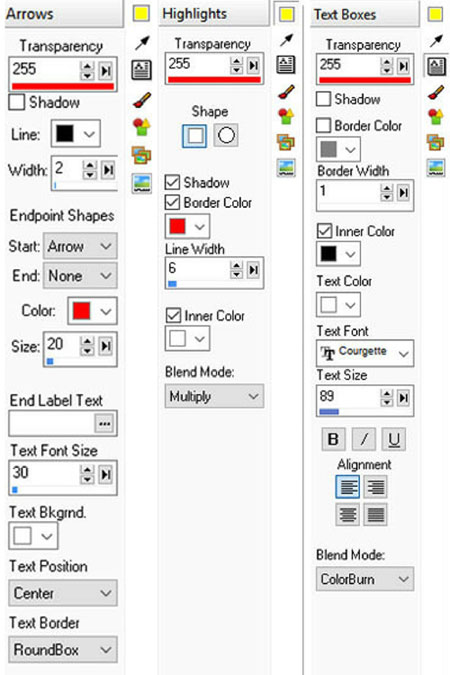
Auch Pinsel, Cliparts, eine große Auswahl an Rahmen oder zusätzliche Bilder kannst du deinen Screenshots auf einfache Weise hinzufügen, wie das untere Bild zeigt.
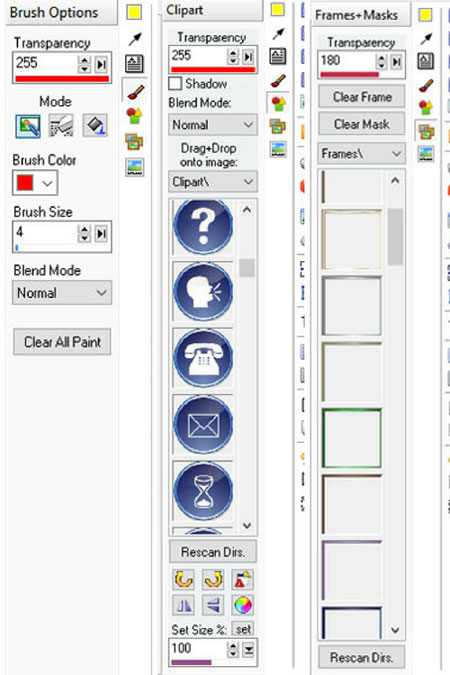
Spezialeffekte für deine Bildschirmaufnahmen
Wenn du bestimmte Bereiche deines Bildschirmfotos hervorheben oder verschwimmen lassen möchtest, hast du unterschiedliche Optionen zur Verfügung.
Die Funktion findest du in der rechten Schnellbedienungsleiste oder in der oberen Bedienleiste unter "SpecialFX1".
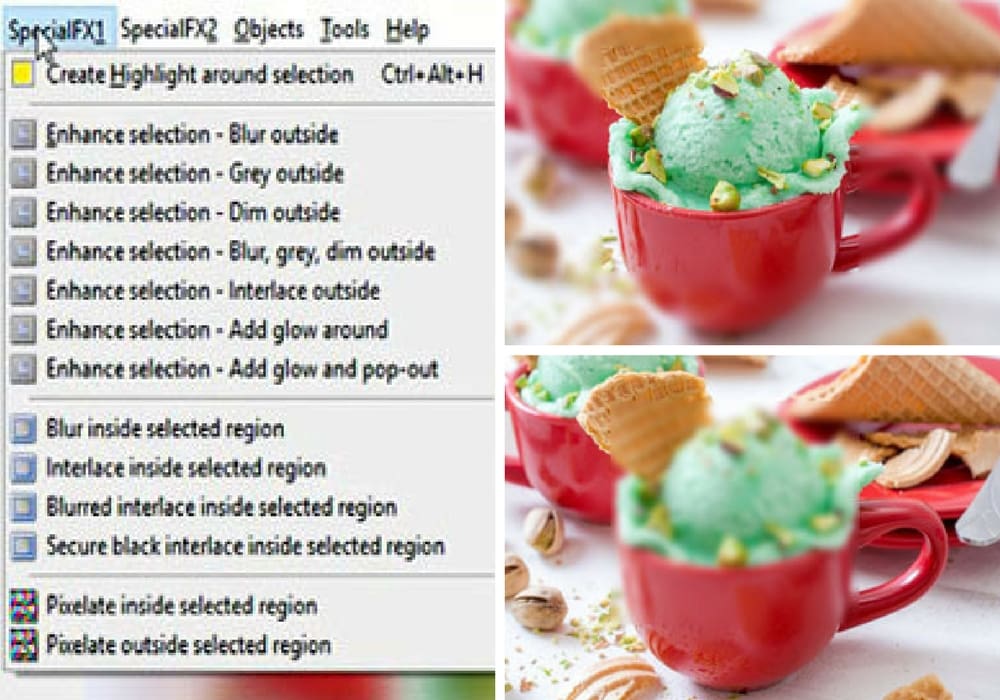
Nachdem du einen Bereich ausgewählt hast, kannst du entscheiden, ob die Unschärfe innerhalb oder außerhalb des Bereich gelten soll. Auch kannst du durch mehrmaliges Klicken die Unschärfe intensivieren.
Statt der Unschärfe kannst du den gewünschten Bereich auch grau erscheinen lassen, verdunkeln bzw. mattieren, verpixeln, Glanz hinzufügen, hervorheben und Glanz hinzufügen, mit Balken versehen und einiges mehr...
Einige einfache Beispiele siehst du in dem unteren Bild.

Unter dem Menüpunkt "SpecialFX2" findest du weitere Effekte, wie das Hinzufügen eines Wasserzeichens, Rahmen, Schatten, Farbanpassungen und mehr.
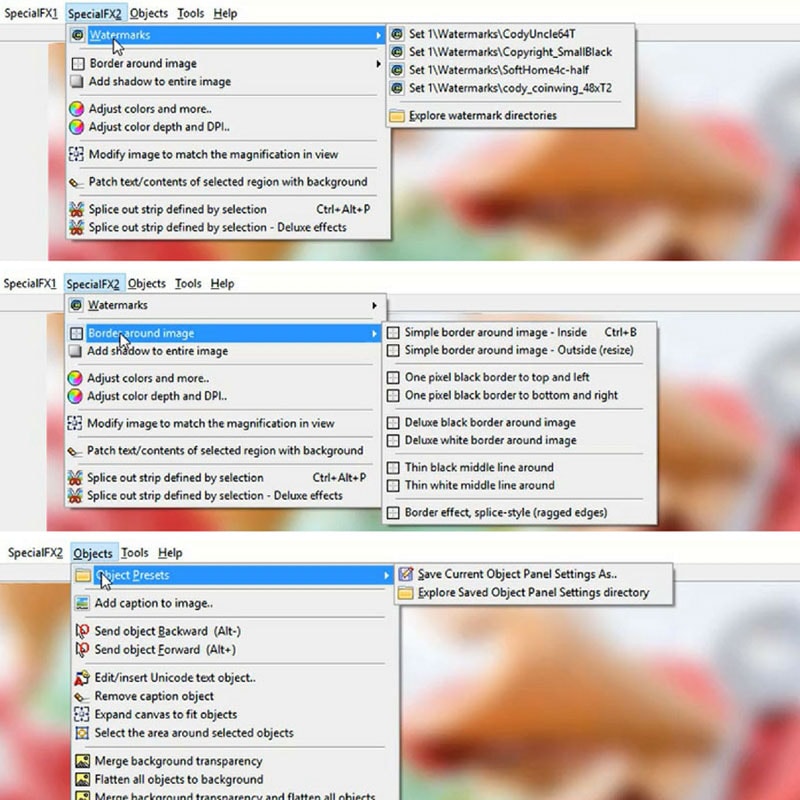
Bildrand bearbeiten - Abrisskante
Neben unterschiedlichen Rahmen und Rändern, kannst du mit dem Screenshot Captor auf einfachste Weise einen Abrisskanten-Effekt bei deinen Bildern erzeugen.
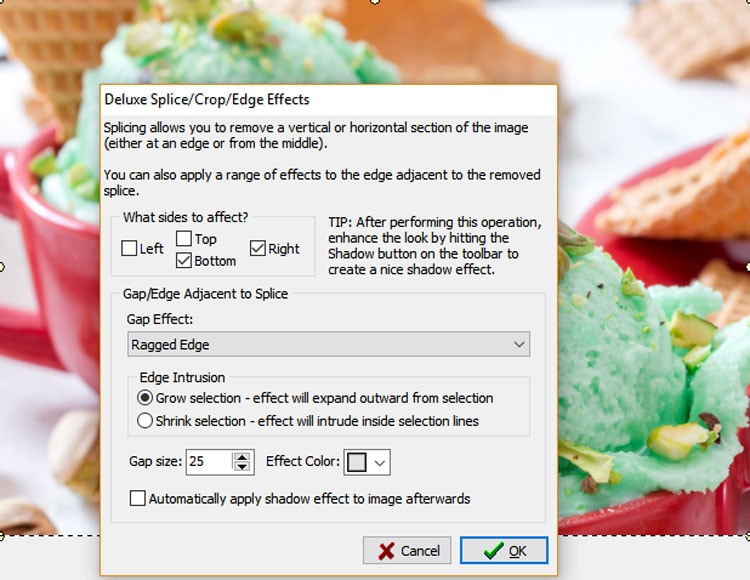
Wähle bei den Randoptionen den "Border effect - splice-style" aus, dann kannst du die für deinen Zweck passenden Einstellungen für die Abrisskante vornehmen.
Ob rundum oder nur bestimmte Ränder eine Abrisskante bekommen sollen (wie beim Bild unten).
Die Tiefe und Farbe des Effektes kannst du ebenfalls selbst festlegen.

Um den Effekt noch besser wirken zu lassen, kannst du zusätzlich einen Schatten hinzufügen, wie im Bild oben.
Bildschirmaufnahmen speichern
Wie du an dem Screenshot unten sehen kannst, bietet der Screenshot Captor auch bei den Speicher-Optionen eine große Auswahl.
Unter anderem kannst du dein Bild je nach Bedarf als PNG, JPG, GIF, BMP, PCX oder PDF abspeichern.
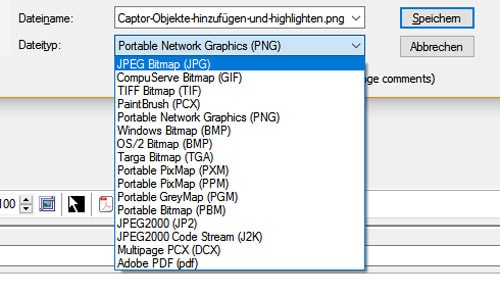
Meiner Meinung nach, ersetzt der Screenshot Captor in vielen Situationen auf schnelle Weise Photoshop oder ähnliche Programme.
Probier's einfach aus und finde heraus, wie dieses Screenshot-Tool deine Arbeit unterstützen kann.
Jetzt bist du dran. Verwendest du bereits ein Screenshot-Tool und wenn ja, welches und wofür?
Über dein Feedback dazu würde ich mich sehr freuen.
Teilen ausdrücklich erwünscht!